Hướng dẫn sử dụng layer trong photoshop - Tài liệu photoshop
Layer panel (hay được gọi là Layer pallete trong các phiên bản trước của Photoshop) là nơi thực hiện tất cả những công việc liên quan đến Layer, từ thêm hay xóa Layer cho đến tạo các mặt nạ (mask), hiệu chỉnh Layer, thay đổi các chế độ nhuộm màu (blend mode), tắt / mở Layer, đổi tên Layer, tạo nhóm Layer … nói tóm lại là tất cả mọi thứ liên quan đến Layer. Chính vì mức độ thông dụng của nó, vì thế Photoshop luôn ưu tiên mở bảng Layer panel mỗi khi chúng ta khởi động Photoshop.
Mặc định, bạn sẽ dễ dàng tìm thấy Layer panel nằm ở vị trí góc phải cuối màn hình bất kể bạn đang sử dụng phiên bản nào của Photoshop.
Nhưng nếu vì một lý do nào đó, Layer panel không hiển thị trên màn hình, bạn có thể bật nó lên từ thanh menu ngang, chọn Window > Layer (bạn có thể sử dụng phím tắt f7 để bật tắt Layer panel). Dấu“check” có nghĩa là Layer panel đã hiển thị trên khung cửa sổ của Photoshop
Bây giờ giả sử tôi sẽ mở một ảnh bất kỳ trong Photoshop
Nếu nhìn vào Layer panel, bạn sẽ thấy một hình ảnh thu nhỏ của ảnh vừa mở. Đây chính là thumbnailcủa Layer
Tên Tab
Làm thế nào ta biết đâu là Layer panel? Đơn giản là bạn hãy nhìn vào tên tab (tab name) ở phía tên panel
Bạn cũng chú ý rằng bên cạnh tab tên “Layers” chúng ta còn nhìn thấy 2 tab khác đó là “Channels” và “Path” với màu tối hơn. Hai tab này được nhóm lại trong một cùng panel với Layer. Thật tế còn có rất nhiều panel khác, để hiển thị tất cả các panel trên cửa sổ Photoshop là một vấn đề nan giải, vì vậy Adobe nhóm chúng lại với nhau để tiết kiệm khoảng không gian cửa sổ làm việc. Hiểu được việc này, bạn không cần bận tâm đến 2 tab còn lại, vì chúng có các chức năng mà chúng ta sẽ học ở bài khác. Còn bây giờ bạn chỉ cần chú ý đến Layer panel, bảng đang hiện hành với màu sáng hơn như hình minh họa.
Các hàng Layer
Khi bạn mở một tập tin ảnh trong Photoshop, lập tức ảnh đó mặc định nằm ở một Layer. Mỗi Layer được hiển thị trong Layer panel là một hàng. Mỗi hàng sẽ có những thông tin về Layer đó. Vì chúng ta chỉ có một Layer như ví dụ, nên trong Layer panel cũng chỉ có một hàng, nếu bạn thêm Layer, chúng ta sẽ thấy nhiều hàng được thêm vào trong Layer panel.
Tên Layer
Ở mặc định, Photoshop đặt một ảnh mới trong Layer có tên là “Background” (ảnh nền), nó có tên làBackground bởi vì đơn giản nó là ảnh nền của tập tin. Bạn có thể thấy tên Layer nằm bên cạnh ảnh thu nhỏ (thumbnail). Thật ra Background Layer là một layer khá đặc biệt so với các Layer khác, vì vậy chúng ta sẽ tìm hiểu về nó chi tiết hơn ở bài học khác kế tiếp.
Hình ảnh xem trước (preview thumbnail)
Như bạn cũng nhận thấy, bên trái tên Layer là một hình ảnh thu nhỏ của tập tin ảnh bạn vừa mở, nó hiển thị chính xác những gì có trong Layer đó với hình ảnh thu nhỏ (Preview thumbnail). Vì tập tin ví dụ của chúng ta chỉ có 1 Layer, nên bạn không thấy nó có gì đặc biệt, tuy nhiên sau này làm việc với tập tin có nhiều Layer bạn sẽ thấy nó có ích như thế nào trong việc giúp ta xác định Layer muốn chọn nhanh chóng.
Thêm Layer
Để thêm một Layer mới, bạn có thể click vào icon ở dưới Layer panel như hình minh họa.
Một Layer mới xuất hiện ngay trên Background Layer. Photoshop cũng tự động đặt tên Layer này là“Layer 1”. Bạn hãy chú ý, bây giờ chúng ta đã có 2 Layer nằm trên 2 hàng trong Layer panel.
Nếu bạn nhìn vào thumbnail của Layer 1 vừa mới tạo bạn sẽ thấy nó là một ảnh với các mẫu hoa văn carô xám-trắng (check patern). Các hoa văn này là cách Photoshop báo cho bạn biết đó là phần trong suốt (transparency), bởi vì nó chưa có gì trong đó, nên đây là một layer rỗng.
Nếu muốn có thêm một Layer nữa, đơn giản bạn hãy click vào icon “Create a new layer” như đã làm ở trên.
Di chuyển Layer
Bạn có thể di chuyển vị trí các hàng Layer lên bên trên hoặc xuống dưới tùy ý bằng cách click trong khi vẫn nhấn chuột trái (drag), sau đó kéo nó xuống vị trí hàng mà bạn muốn, thả chuột trái đang nhấn ra, Layer sẽ được kéo đến vị trí bạn muốn.
Xóa Layer
Để xóa một Layer, dơn giản bạn chỉ cần click lên hàng Layer đó vào nắm kéo nó xuống icon “Trash Bin” ở cuối Layer panel và thả ra. Hình minh họa xóa Layer 1
Tương tự, bạn hãy xóa Layer 2 và cuối cùng ta còn lại duy nhất “Background” layer như trong hình
Nhân bản Layer
Bạn đã biết sử dụng icon “New Layer” để tạo ra một Layer mới, nó còn có một chức năng khác là nhân bản (copy) một Layer khác bằng cách nhấn và giữ chuột trái, sau đó kéo và thả (drag) Layer vào icon này.
Khi thả chuột ra, một Layer mới dược nhân bản nằm bên trên Layer gốc. Photoshop sẽ tự đặt tên Layer mới được nhân bản bằng cách thêm chữ “copy” vào sau tên Layer gốc. Trong trường hợp này, Layer mới sẽ có tên là “Background copy”. Chú ý, bạn nhận thấy Layer mới nhân bản sẽ được là Layer hiện hành ngay khi được tạo ra.
Bây giờ tôi thử áp dụng Filter > Motion Blur để làm cho Layer mới nhân bản có sự khác biệt. Bạn sẽ nhận thấy sau khi chỉnh sửa, ảnh nhân bản và thumbnail đều thay đổi, trong khi đó ảnh gốc nằm ở “Background” layer vẫn giữ nguyên gốc.
Giấu Layer
Bởi vì Layer nhân bản nằm trên, nên nó sẽ che hết Layer gốc nằm bên dưới, nếu bạn muốn nhìn thấy“Background” Layer bạn phải giấu nó đi bằng cách click vào icon con mắt như hình minh họa.
Bây giờ bạn sẽ lại thấy ảnh gốc ở “Background” layer trở lại, sau khi ảnh ở “Background copy” layer được giấu đi, muốn mở lại Layer trên, bạn hãy click vào vị trí icon đang trống một lần nữa,“Background copy” layer sẽ hiển thị lại.
Đổi tên Layer
Như bạn đã biết, Photoshop tự động dặt tên mỗi khi chúng ta tạo ra Layer mới. Với những cái tên như“Layer 1”, “Layer 2” hay “Background copy” rất chung chung sẽ khó mà giúp chúng ta nhận diện được chính xác khi phải làm việc với một tập tin có vài chục đến thậm chí cả trăm Layer khác nhau. May mắn thay, chúng ta có thể đổi tên Layer khá dễ dàng bằng cách double-click (nhấp chuột 2 lần) lên tên của Layer, Lúc này tên Layer sẽ hiện trong ô trắng với cón trỏ nhấp nháy để bạn gõ tên mới vào. Sau khi hoàn tất bạn có thể nhấn phím Enter (Win) hoặc Return (Mac) để hoàn tất việc thay đổi tên.
Trong trường hợp này tôi đổi tên “Background copy” layer thành “Blur” layer
Thêm Layer Mask (mặt nạ)
Layer Mask là một chức năng thiết yếu trong Photoshop. Chúng ta sẽ còn tìm hiểu về Layer Masktrong một bài học khác chi tiết hơn. Ở phần này tôi chỉ sẽ nói cách bạn thêm Layer Mask như thế nào. Đầu tiên bạn chọn hàng của Layer, sau đó click vào icon Layer Mask ở cuối Layer Panel như trên hình.
Bạn nhận thấy thumbnail của Layer Mask xuất hiện bên phải thumbnail của ảnh, bạn hãy click vào icon Layer Mask, khi được chọn Layer Mask sẽ có một viền đen mỏng bao quanh.
Tiếp đến bạn hãy chọn công cụ Brush ở thanh công cụ (Tool box).
Và chọn màu Foreground là màu đen
Bạn sẽ muốn chọn nét cọ to hơn một chút bằng cách tăng kích cỡ Brush size ở hộp thoại xuất hiên ở góc trái màn hình khi click vào icon Brush preset. Ở bài này tôi sử dụng Brush size là 180
Bạn nhấn chuột rê bất kỳ lên vùng nào của bức ảnh của “Blur” layer, lập tức phần được tô màu đen trên bức ảnh sẽ trong suốt, lộ phần hình ảnh của “Background” layer nằm bên dưới.
Mũi tên Đỏ: Layer Mask được tô với Brush
Mũi tên Xanh: phần ảnh của “Background” layer được lộ ra nhờ vùng màu đen trên Layer Mask
Mũi tên Hồng: Phần ảnh “Blur” Layer chính là vùng màu trắng trên Layer Mask
Mũi tên Xanh: phần ảnh của “Background” layer được lộ ra nhờ vùng màu đen trên Layer Mask
Mũi tên Hồng: Phần ảnh “Blur” Layer chính là vùng màu trắng trên Layer Mask
Đến đây nếu bạn chưa hiểu lắm về Layer Mask thì cũng đừng lo lắng quá, chúng ta sẽ trở lại tìm hiểuLayer Mask ở một bài học khác chi tiết hơn.
Thêm Fill (tô màu)hay Adjudment Layer (hiệu chỉnh)
Ngay bên phải icon Layer Mask ở cuối Layer panel chính là New Fill hay Adjustment Layer icon. Đây là icon dùng để tạo một sự hiệu chỉnh màu sắc, tương phản, sắc độ …. lên Layer xác định mà vẫn giữ nguyên ảnh gốc của Layer đó.
Bạn hãy chọn mục Hue/Saturation trên danh sách.
Khi hộp panel Hue/Saturation xuất hiện, bạn hãy thử điều chỉnh các thanh điều chỉnh như Hue, Saturation. Lúc này bạn sẽ nhận thấy cả hai Layer bên dưới Adjustment Layer đều bị ảnh hưởng bởi sự điều chỉnh này.
Dĩ nhiên chúng ta đang học về Layer nên sẽ không tìm hiểu thêm về các chức năng cân chỉnh màu sắc, các bài học chi tiết hơn về chức năng này sẽ được mô tả chỉ tiết hơn ở các bài học khác.
Thay đổi chế độ nhuộm màu (blend mode)
Khi có các layer chồng lên nhau, chúng ta sẽ có thể áp dụng chế độ nhuộm màu như thế nào đối với các Layer với nhau. Chức năng Blend mode nằm ở góc trái của Layer panel. Ở mặc định, chế độ này thiết lập ở “Normal” (bình thường), không áp dụng Blend mode nào. Bây giờ bạn thử chọn “Color” blend mode
Khi áp dụng chế độ “Color” blend mode cho “Hue/Saturation” layer, tất cả các màu sắc ở các Layer dưới sẽ chịu ảnh hưởng của sự điều chỉnh “Hue/Saturation” nhưng mức độ sáng tối của bức ảnh (Dark, Light, Shade …) sẽ được giữ nguyên. Do đó bạn sẽ thấy toàn bộ bức ảnh sáng hơn một chút ở“Color” blend mode. Chúng ta cũng sẽ tìm hiểu chi tiết hơn về Blend mode ở các bài học sau này.
Tham số độ trong suốt / mờ (opacity) và tô màu (Fill)
Chúng ta có thể kiểm soát mức độ trong suốt của từng Layer bằng tham số Opacity nằm cùng ngang vị trí với Blend mode ở đầu Layer panel. Ở mặc định Opacity có giá tri 100%, diều này có nghĩa là Layer này đặc kín và không thể nhìn được lớp Layer dưới thấp hơn. Ở ví dụ này bạn thử điều chỉnhOpacity xuống còn 35%. Lúc này bạn sẽ thấy hình gốc rõ hơn, vì sự điều chỉnh Hue/ Saturation chỉ còn phủ 35%.
Bên dưới ô điều chỉnh Opacity là tham số điều chỉnh mức độ Fill, đây cũng là tham số dùng để tăng giảm độ trong suốt của Layer. Trong phần lớn các trường hợp, Opacity và Fill đều có chức năng giống nhau, nhưng chúng sẽ có sự khác biệt quan trọng nếu bạn sử dụng Layer Styles. Một lần nữa, chúng ta sẽ không nhồi nhét nhiều thứ trong một bài học, mà nên để dành những tìm hiểu này qua một bài khác chuyên sâu hơn.
Nhóm Layer (Grouping Layers)
Ở phần trên chúng ta đã học cách quản lý các Layer tốt hơn bằng cách đặt lại tên cho chúng theo cách dễ nhận dạng. Một cách khác tốt hơn nữa là nhóm các layer lại cùng nhau. Bạn có thể tạo một nhóm mới bằng cách click vào icon New Group ở sát cuối Layer panel.
Nếu bạn click vào icon “New group” một Group sẽ được tạo ra. Tuy nhiên tôi sẽ không làm theo cách này, bởi vì nếu làm vậy tôi sẽ tạo ra một Group rỗng, và bạn phải di chuyển các Layer vào Group đó. Chúng ta có thể làm cách khách nhanh hơn.
Bạn hãy chọn các Layer mà bạn muốn nhóm chúng lại, trong trường hợp này là “Hue/Saturation” layer và “Blur” layer. Bạn hãy click chuột vào hàng Layer thứ nhất, sau đó nhấn phim Shift trên bàn phím để chọn Layer thứ hai. Nếu nhìn thấy cả hai Layer được chọn có màu xanh dương nhạt là bạn đã làm đúng.
Tiếp đến bạn hãy click vào icon ở góc phải trên cùng của Layer panel, và chọn “New Group from Layers” từ danh sách.
Photoshop sẽ mở một hộp thoại, cho phép bạn có thể đặt tên cho Group mới và vài tham số khác. Tuy nhiên ở ví dụ này, bạn có thể click OK và chấp nhận thiết lập mặc định được đề nghị.
Như vậy nhóm mới được tạo ra có tên là “Group 1” và chứa 2 layer đã chọn trước đó bên trong, để xem 2 layer này bạn click vào icon hình mũi tên để mở rộng hiển thị của Group.
Chúng ta sẽ còn gặp những điều lý thú về Group trong các bài học sau.
Tạo hiệu ứng cho Layer (Layer Styles)
Icon Layer Styles cũng nằm ở cuối Layer panel. Layer Style cho phép bạn thêm các hiệu ứng như bóng đổ (Drop Shadow), Strokes (Tô viền), Glows (Phát sáng) … Click vào icon Layer Styles bạn sẽ thấy một danh sách dài các hiệu ứng.
Khóa Layer
Các icon khóa Layer trong Photoshop có nhiều tính năng khóa khác nhau. Ví dụ bạn có thể chỉ cần khóa các pixel ở phần trong suốt trên Layer, hoặc chỉ khóa nội dung nằm trên Layer, hoặc chỉ khóa vị trí của Layer tránh tình trạng di chuyển do lỡ tay. 4 icon từ trái sang phải đại diện cho 4 cách khóa khác nhau:
Lock Transparent Pixels (khóa các điểm ảnh trong suốt), Lock Image Pixels (khóa các điểm ảnh nội dung), Lock Position (Khóa vị trí), và Lock All (khóa tất cả)
Khi bạn chọn bất kỳ kiểu khóa nào, Layer đó sẽ hiển thị một icon nhỏ hình ổ khóa sát bên phải hàng chứa Layer đó. “Background” layer luôn được khóa mặc định.
Thay đổi thumbnail của Layer
Nếu bạn cảm thấy khó chịu do các Layer thumbnail quá lớn tạo các hàng quá to, gây mất nhiều thời gian khi cuộn xuống xem. Bạn có thể thay đổi kích thước các icon này bằng cách chọn menu icon ở góc phải Layer panel và chọn tiếp Panel Options
Hôp thoại Panel Options hiển thị sẽ cho phép bạn chọn kích cỡ của thumbnail vừa ý. Bạn có thể thay đổi thumbnail size bất cứ lúc nào bạn muốn.









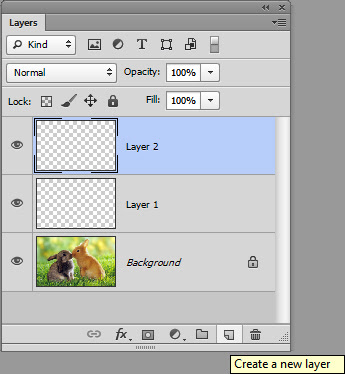
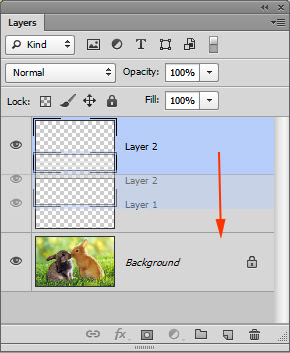

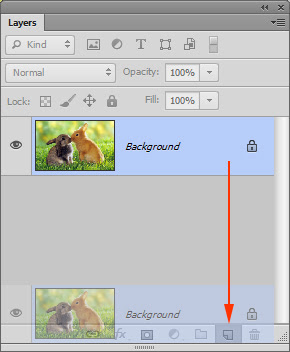

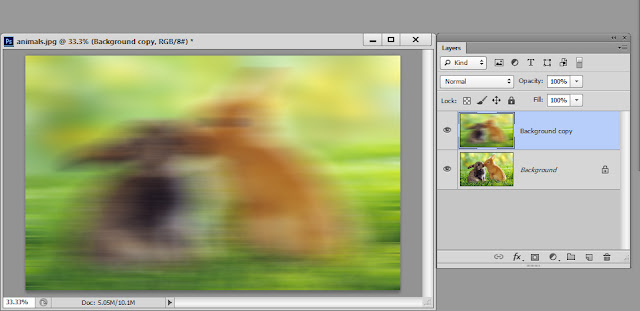
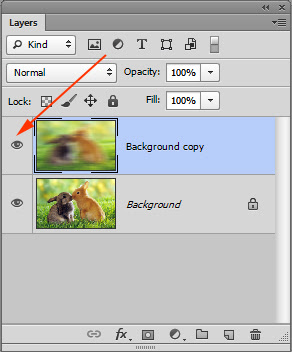
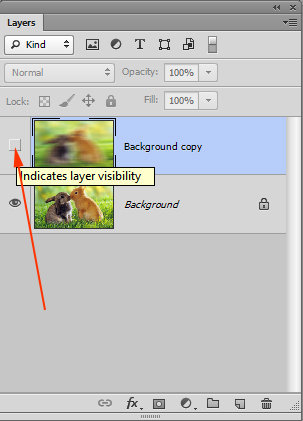



0 nhận xét: