Trên màn hình của CorelDRAW12, thanh công cụ luôn nằm bên trái màn hình. Bạn có thể di chuyển bất cứ vị trí nào trên màn hình sao cho dễ sử dụng. Nếu thanh công cụ không hiển thị, ta mở bằng cách chọn: Window - Toolbars - Toolbox.
* Giới thiệu chung về các loại công cụ của CorelDRAW 12:
Pick Tool: Công cụ chọn các đối tượng trên trang bản vẽ
Shape Tool: Công cụ hiệu chỉnh đối tượng (ta có thể thay đổi hình dáng đối tượng, thêm hoặc bớt các node của đối tượng và có thể hiệu chỉnh các đoạn thẳng thành đường cong hay từ đường cong thành đoạn thẳng)
Bezier Tool: Nhóm các công cụ vẽ đường
Text Tool: Công cụ nhập chữ
Rectangle Tool, Ellipse, Polygon Tool, Basic Shapes: Nhóm Công cụ vẽ hình cơ bản như: hình vuông, hình tròn, hình đa giác và các loại hình cơ bản khác
Free Rotation Tool: Công cụ xoay tự do
Free Scale Tool: Công cụ thu giãn hình tự do
Roughen Brush: Nhóm công cụ làm cho xù xì, hay mịn ra
Free Transform Tool: Công cụ biến đổi hình dạng tự do
Artistic Media Tool: Công cụ cọ vẽ nghệ thuật
Interactive Blend Tool: Nhóm công cụ trộn lẫn, tạo bóng đổ, tạo lớp
Outline Tool: Nhóm vẽ các đường viền
Interactive Fill Tool: Nhóm công cụ hoà trộn màu
* Giới thiệu chung về các loại công cụ của CorelDRAW 12:
Pick Tool: Công cụ chọn các đối tượng trên trang bản vẽ
Shape Tool: Công cụ hiệu chỉnh đối tượng (ta có thể thay đổi hình dáng đối tượng, thêm hoặc bớt các node của đối tượng và có thể hiệu chỉnh các đoạn thẳng thành đường cong hay từ đường cong thành đoạn thẳng)
Bezier Tool: Nhóm các công cụ vẽ đường
Text Tool: Công cụ nhập chữ
Rectangle Tool, Ellipse, Polygon Tool, Basic Shapes: Nhóm Công cụ vẽ hình cơ bản như: hình vuông, hình tròn, hình đa giác và các loại hình cơ bản khác
Free Rotation Tool: Công cụ xoay tự do
Free Scale Tool: Công cụ thu giãn hình tự do
Roughen Brush: Nhóm công cụ làm cho xù xì, hay mịn ra
Free Transform Tool: Công cụ biến đổi hình dạng tự do
Artistic Media Tool: Công cụ cọ vẽ nghệ thuật
Interactive Blend Tool: Nhóm công cụ trộn lẫn, tạo bóng đổ, tạo lớp
Outline Tool: Nhóm vẽ các đường viền
Interactive Fill Tool: Nhóm công cụ hoà trộn màu
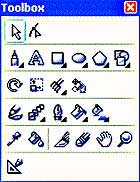 |
Hình 2 |
Eye Dropper Tool: Công cụ sao chép màu tô
Fill Tool, Interactive Fill Tool: Nhóm công cụ tô màu cho đối tượng
Knife Tool: Công cụ cắt hình
Eraser Tool: Công cụ xóa hình
Hand Tool: Công cụ dùng để di chuyển màn hình
Zoom Tool: Công cụ phóng to, thu nhỏ các đối tượng
Smart Drwing Tool: Công cụ vẽ hình (hình 2).
* Công cụ chọn (Pick Tool):
Công cụ chọn đối tượng (Pick Tool) không trực tiếp tạo ra các hình dạng cho đối tượng nhưng nó rất cần thiết và sử dụng rất nhiều trong quá trình vẽ.
Công cụ sao chép màu tô Nhóm công cụ tô màu cho đối tượng Công cụ cắt hình Công cụ xóa hình Công cụ dùng để di chuyển màn hình Công cụ phóng to, thu nhỏ các đối tượng Công cụ vẽ hình (hình 2). Công cụ chọn đối tượng (Pick Tool) không trực tiếp tạo ra các hình dạng cho đối tượng nhưng nó rất cần thiết và sử dụng rất nhiều trong quá trình vẽ.Fill Tool, Interactive Fill Tool: Nhóm công cụ tô màu cho đối tượng
Knife Tool: Công cụ cắt hình
Eraser Tool: Công cụ xóa hình
Hand Tool: Công cụ dùng để di chuyển màn hình
Zoom Tool: Công cụ phóng to, thu nhỏ các đối tượng
Smart Drwing Tool: Công cụ vẽ hình (hình 2).
* Công cụ chọn (Pick Tool):
Công cụ chọn đối tượng (Pick Tool) không trực tiếp tạo ra các hình dạng cho đối tượng nhưng nó rất cần thiết và sử dụng rất nhiều trong quá trình vẽ.
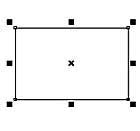 |
Hình 3 |
Các thuộc tính của công cụ chọn:
- Chọn đối tượng:
Muốn chọn một đối tượng, chọn Pick Tool click chuột lên đối tượng hay đường viền của nó. Đối tượng được chọn sẽ xuất hiện 8 ô vuông màu đen xung quanh gọi là các điểm điều khiển, dấu gạch chéo ở giữa là tâm đối tượng (hình 3).
Khi đối tượng được chọn, các thông tin sẽ được thể hiện trên thanh trạng thái hay còn gọi là thanh thuộc tính (hình 4).
- Chọn đối tượng:
Muốn chọn một đối tượng, chọn Pick Tool click chuột lên đối tượng hay đường viền của nó. Đối tượng được chọn sẽ xuất hiện 8 ô vuông màu đen xung quanh gọi là các điểm điều khiển, dấu gạch chéo ở giữa là tâm đối tượng (hình 3).
Khi đối tượng được chọn, các thông tin sẽ được thể hiện trên thanh trạng thái hay còn gọi là thanh thuộc tính (hình 4).

- Chọn nhiều đối tượng:
Cách 1: Để chọn nhiều đối tượng, ta nhấn giữ phím Shift và click chọn từng đối tượng và ngược lại giữ phím Shift chọn lại đối tượng đã được chọn là ta bỏ đối tượng đó.
Cách 2: Click giữ và kéo chuột tạo vùng chọn bao quanh các đối tượng muốn chọn.
- Di chuyển đối tượng:
Muốn di chuyển đối tượng, nhấn giữ chuột kéo và di chuyển đến vị trí muốn đặt đối tượng rồi thả.
Cách 1: Để chọn nhiều đối tượng, ta nhấn giữ phím Shift và click chọn từng đối tượng và ngược lại giữ phím Shift chọn lại đối tượng đã được chọn là ta bỏ đối tượng đó.
Cách 2: Click giữ và kéo chuột tạo vùng chọn bao quanh các đối tượng muốn chọn.
- Di chuyển đối tượng:
Muốn di chuyển đối tượng, nhấn giữ chuột kéo và di chuyển đến vị trí muốn đặt đối tượng rồi thả.
 |
Hình 5 |
- Quay đối tượng:
Click chuột hai lần lên đối tượng, click chuột vào một trong bốn điểm xoay của đối tượng và kéo theo hướng muốn quay rồi thả chuột (hình 5).
- Kéo xiên đối tượng:
Click chuột hai lần lên đối tượng, click chuột vào một trong bốn điểm xoay của đối tượng và kéo theo hướng muốn quay rồi thả chuột (hình 5). Click chuột hai lần lên đối tượng, click chuột vào một trong bốn điểm xoay của đối tượng và kéo theo hướng muốn quay rồi thả chuột (hình 5).
- Kéo xiên đối tượng:
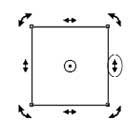 |
Hình 6 |
Giống như quay đối tượng nhưng click chuột vào một trong bốn vị trí kéo xiên (hình hai đầu mũi tên). Muốn đối tượng xiên về hướng nào thì kéo về hướng đó (hình 6).
- Thay đổi kích thước của đối tượng:
Chọn đối tượng, click vào một trong 8 handle màu đen xung quanh đối tượng, kéo chuột về gần tâm hay xa tâm rồi thả để thu nhỏ hay phóng to đối tượng.
- Xóa đối tượng: Để xóa một hay nhiều đối tượng, chọn một hay nhiều đối tượng và nhấn phím Delete để xóa.
- Thay đổi kích thước của đối tượng:
Chọn đối tượng, click vào một trong 8 handle màu đen xung quanh đối tượng, kéo chuột về gần tâm hay xa tâm rồi thả để thu nhỏ hay phóng to đối tượng.
- Xóa đối tượng: Để xóa một hay nhiều đối tượng, chọn một hay nhiều đối tượng và nhấn phím Delete để xóa.
Chúc các bạn thành công !
Nguồn : internet
Các bạn có thể tham khảo các khóa học đồ họa in ấn quảng cáo, báo chí, kiến trúc, truyền thông...
Chi tiết :
học in ấn quảng cáo tại hà nội
ở đâu dạy đồ họa thiết kế web
đào tạo đồ họa căn bản tại hà nội
học đồ họa kiến trúc cơ bản
Nguồn : internet
Các bạn có thể tham khảo các khóa học đồ họa in ấn quảng cáo, báo chí, kiến trúc, truyền thông...
Chi tiết :
học in ấn quảng cáo tại hà nội
ở đâu dạy đồ họa thiết kế web
đào tạo đồ họa căn bản tại hà nội
học đồ họa kiến trúc cơ bản


0 nhận xét: